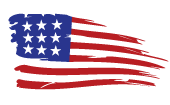Steam Authentication Error, How To Fix, Steam Launch Failed Authentication 👇🏻⏬

Steam Authentication Error
Encountering a Steam authentication error can disrupt your gaming experience, leaving you unable to access your library, store, or multiplayer features. This error typically arises when there’s a problem verifying your credentials or connecting to Steam’s servers. Such issues can stem from server outages, network inconsistencies, or corrupted local cache data. Regardless of the cause, it’s a signal that something has interrupted the normal handshake between your system and Steam’s secure network, necessitating a series of troubleshooting steps to identify and resolve the issue and get you back to gaming as swiftly as possible.
How To Fix Steam Authentication Issue
Encountering an authentication issue with Steam can be a barrier to your gaming, but there are several steps you can take to troubleshoot and resolve the problem. Here’s a guide on how to fix Steam authentication issues:
1. Restart Steam: Begin with the simplest solution – exit Steam and reopen it. Sometimes a quick restart can solve the problem.
2. Check Steam Server Status: Before altering your setup, check if Steam’s servers are down. You can visit [Steam Status](https://steamstat.us/) or the Steam Community forums for any service announcements.
3. Restart Your Computer: If restarting Steam doesn’t work, try restarting your computer.
4. Internet Connection: Verify your internet connection. A faulty connection can cause authentication issues. Try resetting your modem or router.
5. Update Steam: Ensure that you have the latest version of the Steam client. If an update is available, Steam should automatically prompt you to install it upon restart.
6. Verify Integrity of Game Files: If the authentication issue is happening with a particular game, use Steam’s built-in feature to verify the integrity of the game files. Right-click the game in your Library > Properties > Local Files > Verify integrity of game files.
7. Run Steam as Administrator: Right-click the Steam icon and select ‘Run as administrator’. This gives Steam the necessary permissions to run all its operations.
8. Disable Third-party Firewalls or Antivirus Software: Sometimes these can interfere with Steam. Disable them temporarily to see if the issue resolves.
9. Clear Steam Download Cache: Go to Steam > Settings > Downloads > Clear Download Cache. This will remove any local download cache and you will have to log in to Steam again.
10. Check for Software Conflicts: Make sure there are no software conflicts. You can check the Steam support site for a list of software that may interfere with Steam.
11. Check the Date and Time Settings: Ensure that your computer’s date and time are set correctly, as this can affect authentication.
12. Two-factor Authentication: If you are using Steam Guard, ensure you’re entering the correct code from your authenticator.
13. Reinstall Steam: If none of the above works, you may need to reinstall Steam. Ensure you back up your games before doing so to prevent data loss.
14. Contact Steam Support: If you’ve gone through all these steps and still have issues, it’s time to contact Steam support for assistance.
Make sure to follow these steps sequentially, as they go from the most common and easiest to resolve, to those that are a bit more complex and less commonly needed.
Ubisoft Authentication Error Steam
If you’re experiencing an authentication error between Ubisoft and Steam, it typically means there’s a communication issue where Steam is unable to verify your game license with Ubisoft’s Uplay service. To resolve this:
1. Verify Game Files: Right-click the game in Steam > Properties > Local Files > Verify integrity of game files.
2. Synchronize Time: Ensure your PC’s clock is set to the correct time and time zone.
3. Run as Administrator: Run both Steam and Uplay as administrator by right-clicking their shortcuts and selecting “Run as Administrator”.
4. Link Accounts: Ensure that your Steam account is properly linked to your Uplay account. You can check this via the Uplay client under Account Information.
5. Check Server Status: Look at the Ubisoft Support Twitter feed or the official forums to see if there are any notices about server issues.
6. Firewall/AV Check: Make sure that neither Steam nor Ubisoft’s Uplay is being blocked by your firewall or antivirus.
7. Reinstall Uplay: Sometimes, reinstalling Uplay can fix communication issues.
8. Contact Support: If none of these steps work, reach out to both Steam Support and Ubisoft Support for further assistance.
For a more detailed guide, check the specific error messages and Ubisoft’s support website for any additional steps that may be required for your particular issue.
Steam Launch Failed Authentication Problem
If Steam fails to launch due to an authentication problem, it’s a sign that Steam is having trouble verifying your user account or game licenses. Here are some steps you can follow to troubleshoot and potentially resolve this issue:
1. Check Steam Servers: Verify that Steam’s servers are up and running. You can check the status of Steam services at [Steam Status](https://steamstat.us/) or on the official Steam community forums.
2. Restart Your Computer: Sometimes the issue can be resolved by simply restarting your computer, which can clear temporary glitches.
3. Internet Connection: Ensure that you have a stable internet connection, as Steam needs to connect to its servers for authentication.
4. Run Steam as Administrator: Right-click the Steam shortcut or executable and choose “Run as Administrator” to ensure it has the necessary permissions to operate correctly.
5. Verify Game Files: If the authentication problem is with a specific game, try verifying the integrity of the game’s files. You can do this by right-clicking on the game in your Steam library, selecting ‘Properties’, going to the ‘Local Files’ tab, and clicking on ‘Verify integrity of game files…’.
6. Check Date and Time Settings: Incorrect date and time settings on your computer can cause authentication problems. Ensure that they are set correctly.
7. Re-login to Your Steam Account: Log out of your Steam account and then log back in. This can refresh your session and resolve authentication issues.
8. Update Steam Make sure your Steam client is updated to the latest version. Steam usually updates automatically, but you can also check for updates manually by restarting the client.
9. Disable Firewall/Antivirus Temporarily: Sometimes firewall or antivirus software can block Steam’s access to the internet. Try disabling these temporarily to see if the issue resolves.
10. Check Your Firewall and Antivirus Exceptions: Ensure that Steam is set as an exception in your firewall and antivirus software.
11. Clear Steam Download Cache: Go to ‘Steam’ > ‘Settings’ > ‘Downloads’ and click on ‘Clear Download Cache’.
12. Reinstall Steam Client: If all else fails, you may need to reinstall Steam. Make sure to back up your games first so you don’t have to re-download them.
13. Contact Steam Support: If you continue to experience issues, you may need to contact Steam support for further assistance.
When following these steps, proceed with caution and ensure you understand each step’s implications—especially when altering system settings or disabling security software.