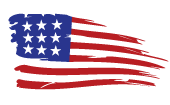Facebook Authenticator, App, Qr Code, For Computer, Barcode, New Phone 👇🏻⏬
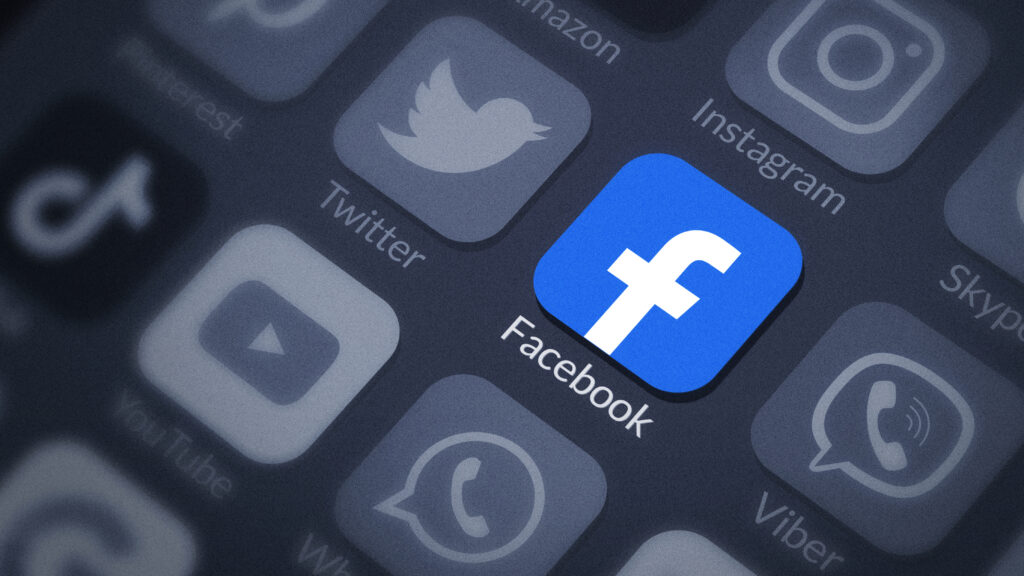
Facebook Authenticator
In an age where digital security is paramount, the “Facebook Authenticator” stands as a sentinel guarding the gates of your online identity. This robust two-factor authentication (2FA) tool adds an extra layer of security to your Facebook login process, making it significantly harder for unauthorized users to gain access to your account. By requiring a second form of verification — typically a numerical code generated on your smartphone — Facebook Authenticator ensures that knowing your password alone is not enough to breach your digital fortress. Whether you’re a casual user or a professional managing sensitive pages, activating Facebook Authenticator is a smart step toward safeguarding your presence in the vast social media landscape.
Facebook Authenticator App
Navigating the ever-evolving landscape of cyber threats, the Facebook Authenticator app emerges as a crucial ally, offering an additional stratum of protection for users. As a stand-alone application, it generates time-sensitive, two-factor authentication codes, which function as a secondary proof of identity beyond the traditional password. Users seeking to fortify their Facebook accounts can rely on the Authenticator app to deliver peace of mind with each login attempt. Through a seamless synchronization process, the app ensures that even if a password falls into the wrong hands, the digital sanctity of one’s personal data remains uncompromised, preserving integrity in the user’s digital interactions.
Facebook Authenticator Qr Code
When setting up two-factor authentication (2FA) for your Facebook account, the Facebook Authenticator plays a pivotal role through the use of QR codes—a matrix of squares that store information for easy scanning with a smartphone camera. Here’s how it typically works:
1. **Initiate Setup:** Within your Facebook settings, you’ll navigate to the section dedicated to security and login, specifically the two-factor authentication area.
2. **Select the Authenticator App:** Once you opt to use an authentication app, Facebook will display a QR code on the screen.
3. **Scan the QR Code:** With your chosen authenticator app open on your smartphone, you’ll use the app to scan the QR code displayed on your computer screen.
4. **Authentication Code Generated:** After scanning, the app will automatically recognize your Facebook account and generate a unique, temporary authentication code.
5. **Finalize Setup:** You’ll enter this code back into Facebook to confirm that the setup was successful.
This QR code is the bridge that links your Facebook account to the authenticator app, ensuring that the correct account is being secured and that the app can thereafter generate the correct codes for logging in. It’s a quick, secure, and user-friendly way to boost your account security.
Facebook Authenticator For Computer
Using Facebook Authenticator for a computer is part of the social media platform’s two-factor authentication (2FA) system, designed to add an extra layer of security to your login process. Here’s how you can set it up and use it on your computer:
1. Access Security Settings: Log into your Facebook account on your computer, go to “Settings,” and then navigate to “Security and Login.”
2. Set Up Two-Factor Authentication: Scroll down to the “Two-Factor Authentication” section and click on “Edit.” Choose the method for 2FA; in this case, you will select “Use an Authentication App.”
3. Prepare the Authenticator App: On your smartphone, install an authenticator app if you haven’t already. Apps like Google Authenticator, Authy, or Duo Mobile are popular choices that work well.
4. Link the Authenticator App with Facebook:
– Facebook will provide a QR code on your computer screen.
– Open the authenticator app on your phone.
– Select the option to add a new account, which often involves scanning a QR code.
– Use your phone to scan the QR code displayed on your computer screen.
5. Enter the Code: Once scanned, the app will provide a 6-digit code that you need to enter on Facebook to finalize the setup.
6. Verification: After you have entered the code, Facebook will verify it, and if it’s correct, your two-factor authentication setup will be complete.
From this point forward, whenever you log into Facebook from a new device or browser, after entering your password, you will be prompted to open your authentication app and enter the code it generates to gain access to your account. This ensures that only you can access your account, even if someone else knows your password, providing a significant security boost for your Facebook usage on any computer.
Facebook Authenticator Barcode
When you opt to use a Facebook Authenticator app for two-factor authentication (2FA), Facebook generates a barcode, which is essentially a QR code that you’ll need to scan using the authenticator app on your mobile device. This QR code contains the information necessary to link your Facebook account with the authenticator app.
Here’s how to use the Facebook authenticator barcode:
1. Initiate 2FA Setup: Log into your Facebook account, go to your security settings, and find the section for two-factor authentication.
2. Choose Authenticator App: Within the 2FA settings, you’ll choose the option to set up an authenticator app.
3. Display of QR Code: Facebook will then display a QR code on your computer screen. This is the barcode you’ll need to capture with your authenticator app.
4. Scan the Barcode:
– Open the authenticator app on your smartphone.
– Look for an option to add a new account, which usually involves scanning a barcode or QR code.
– Use your phone’s camera to scan the QR code displayed on your computer screen.
5. Enter Confirmation Code: After scanning, the authenticator app will add your Facebook account and display a 6-digit code. Enter this code on the Facebook setup page to confirm that the authenticator app is now linked to your account.
6. Complete Setup: Follow any additional prompts to complete the setup. Once done, the authenticator app will generate new codes periodically that you’ll use as part of the login process when you sign into Facebook on a new device or browser.
Remember, the barcode (QR code) should be kept private, as it is a key to setting up access to your Facebook account via the authenticator app. If someone else gets it, they could potentially set up 2FA for your account on their device, so be sure to only scan it in a secure, private setting.
Facebook Authenticator New Phone
Switching to a new phone can necessitate transferring your Facebook Authenticator settings so you can continue to access your Facebook account securely. Here’s how you can do this:
If You Still Have Access to Your Old Phone:
1. Transfer Authenticator App:
– Install the same authenticator app on your new phone.
– Use the app’s built-in transfer feature, if available, to move your accounts from the old phone to the new one. Apps like Google Authenticator allow for a transfer option.
2. Manual Transfer:
– If there’s no transfer feature, you may need to manually add the accounts to the new authenticator app by scanning the QR code or entering the setup key.
– For Facebook, you will need to go to your security settings and the two-factor authentication section, then view the QR code or get the setup key to add to the new app.
If You No Longer Have Access to Your Old Phone:
1. Backup Codes:
– If you’ve saved backup codes, use one of these codes to log in to Facebook and update your two-factor authentication settings with your new phone.
2. Deactivate Authenticator on Facebook:
– Log in to Facebook on a device or browser where you’re already authenticated.
– Go to your security settings, then the two-factor authentication section.
– Choose to remove the authenticator app and set it up again with your new phone.
3. Using SMS Codes:
– If you set up SMS codes as a backup, you can use this method to log into Facebook and change your authenticator settings.
If You Cannot Access Your Account:
1. Account Recovery:
– Use Facebook’s account recovery process to regain access to your account. You may need to provide ID proof or go through other verification steps.
2. Contact Support:
– If all else fails, reach out to Facebook support for help in regaining access to your account.
Tips for a Smooth Transition:
– Prepare Before Switching Phones: Before switching to a new phone, make sure you have access to your backup codes or know the recovery process.
– Disable Authenticator on the Old Phone: Once you’ve set up the authenticator on your new device, make sure to remove the account from the authenticator app on your old phone for security reasons.
– Keep Your Recovery Information Updated: Ensure that your contact information for recovery, such as a phone number or backup email, is up-to-date on Facebook.
By following these steps, you can ensure that you continue to have access to your Facebook account and keep it secure when moving to a new phone.
Meta Description: